Попередня сторінка: 6. Середовище текстового процесора
Наступна сторінка: 8. Форматування об'єктів текстового до...
Будь-який текст зазвичай складається із символів, слів, речень і абзаців. Таким чином, фрагмент тексту може містити один або кілька символів, слів, речень, рядків або абзаців. Редагування тексту полягає у зміненні окремих його частин, тобто фрагментів тексту.
Виділення фрагментів тексту
Для роботи з фрагментом тексту його спочатку необхідно виділити за допомогою клавіш або миші.
Виділення за допомогою клавіш
Для виділення всього тексту можна скористатися сполученням клавіш Ctrl + A.
Щоб виділити фрагмент тексту необхідно:
1) установити текстовий курсор на початок або кінець фрагмента;
2) утримуючи натиснутою клавішу Shift, переміщувати курсор клавішами керування курсором (рис. 7. 1).
Виділений фрагмент тексту підсвічується кольором (рис. 7. 2).

Щоб зняти виділення, потрібно натиснути будь-яку клавішу керування курсором зі стрілкою
Виділення за допомогою миші
Для виділення текстового фрагмента мишею потрібно встановити вказівник на його початок і, утримуючи натиснутою ліву кнопку миші, протягнути вказівник до кінцевого положення.
Для одночасного виділення кількох фрагментів описані дії мишею повторюють з утриманням натиснутою клавіші Ctrl
Існують швидкі способи виділення мишею. Розглянемо таблицю:
|
Дія |
Результат |
|
Клацнути на лівому полі документа |
Виділиться рядок |
|
Протягнути вказівник по лівому полю |
Виділиться декілька рядків |
|
Двічі клацнути на лівому полі |
Виділиться абзац |
|
Тричі клацнути на лівому полі |
Виділиться весь текст документа |
|
Двічі клацнути на символі |
Виділиться слово |
|
Тричі клацнути на символі |
Виділиться абзац |
|
Клацнути перед першим символом і, утримуючи клавішу Shift, клацнути за останнім символом (рис. 7.3) |
Виділиться текстовий фрагмент від першого до останнього символу |

Зняти виділення можна, клацнувши мишею в будь-якому місці робочого поля.
Копіювання та переміщення фрагментів тексту
До виділених фрагментів тексту можна застосовувати низку операцій, які виконуються за допомогою команд контекстного меню виділеного фрагмента або певних сполучень клавіш Розглянемо таблицю:
|
Клавіші |
Назва дії |
Пояснення дії |
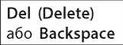 |
Видалення |
Виділений фрагмент видаляється з текстового документа без збереження в буфері обміну |
 |
Вирізання |
Виділений фрагмент видаляється з текстового документа і зберігається в буфері обміну |
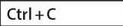 |
Копіювання |
Виділений фрагмент зберігається в буфері обміну |
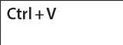 |
Вставлення |
Замість виділеного фрагмента вставляються збережені останніми дані з буфера обміну |
Пригадаємо, що буфер обміну — ділянка пам’яті, призначена для тимчасового зберігання даних різних типів: тексту, малюнків тощо.
Таким чином, щоб перемістити виділений фрагмент з одного місця документа в інше, потрібно його вирізати (Ctrl + X), а потім уставити з буфера обміну (Ctrl + V) в інше місце.
Не плутайте операції вирізання (Ctrl + X) і видалення (Delete), оскільки вирізаний об’єкт зберігається в буфері обміну, а видалений — ні.
На відміну від системного буфера обміну, який може містити тільки один об’єкт, буфер обміну Microsoft Office може зберігати до 24 об’єктів, скопійованих із будь-яких джерел: із браузера, з різних офісних програм тощо. Якщо об’єктів більше, то скопійовані останніми залишаються в буфері обміну, а скопійовані першими — видаляються.
Існує спосіб переміщення текстового фрагмента без його зберігання в буфері обміну. Для цього достатньо виділити текстовий фрагмент і перетягнути вказівником миші на інше місце в документі (рис 7. 4).

Щоб переглянути вміст буфера обміну, слід вибрати на вкладці Основне кнопку відкриття діалогового вікна

групи інструментів Буфер обміну
(рис. 7. 5).
А щоб уставити в документ довільний об’єкт,
збережений у буфері обміну, достатньо двічі клацнути на вибраному у вікні Буфер обміну.
Після того як усі програми пакету Micosoft Office закрито, у буфері обміну операційної системи залишається доступним лише останній об’єкт з буфера обміну Microsoft Office (верхній у вікні Буфер обміну (рис 7 5))

Автоматичний пошук і заміна фрагментів тексту
Знайти в тексті необхідні фрагменти (наприклад, повторювані) вручну буває важко, особливо у великих за обсягом документах. Текстовий процесор оснащений засобом для автоматичного пошуку.
Пошук текстових фрагментів
Для пошуку фрагмента тексту потрібно:
1) на вкладці Основне в групі інструментів Редагування клацнути команду Пошук (рис. 7. 6) або натиснути сполучення клавіш Ctrl + F — відкриється бокова вкладка Навігація;
2) у текстове поле пошуку ввести текст, який потрібно відшукати: у нас — Word (рис. 7. 6) — на вкладці Навігація з’являться уривки текстового документа зі знайденим фрагментом тексту;
3) для переходу до відповідного місця в текстовому документі клацнути вибраний уривок (рис 7 6)

Якщо текстовий фрагмент перед пошуком виділити та скопіювати в буфер обміну, то пошук фрагмента можна здійснити за допомогою «гарячих» клавіш Ctrl + F.
Заміна текстових фрагментів
Досить часто буває потрібно не лише знайти фрагмент тексту в документі, а й замінити його на інший.
Для цього слід виконати такі дії:
1) на боковій вкладці Навігація у списку, що розгортається, вибрати команду Замінити (рис. 7. 7, а);
2) у вікно Пошук і замінювання, що відкриється, у полі Замінити на ввести текст, яким потрібно замінити знайдений фрагмент (рис. 7. 7, б);
3) натиснути кнопку Замінити (або Замінити все) (рис. 7. 7, б).

Вікно Пошук і замінюваня (див. рис. 7. 7, б) можна відкрити сполученням клавіш Ctrl + H.
У текстовому документі можна здійснювати пошук тексту не лише певного змісту, а й такого, що має певне форматування.
Для пошуку інших об’єктів: рисунків, таблиць, формул тощо, потрібно вибрати відповідну команду зі списку що розгортається біля текстового поля пошуку на вкладці Навігація (див. рис. 7. 7, а).
Питання для самоперевірки
1. Як виділити в текстовому документі слово, рядок, речення, абзац?
2. Як скопіювати, вирізати, видалити, перемістити в текстовому документі виділений об’єкт?
3. Чим відрізняються операції Вирізати і Видалити?
4. Що таке буфер обміну і як переглянути об’єкти, збережені в буфері обміну Microsoft Office?
5. Як здійснити автоматичний пошук текстового фрагмента в документі?
6. Як здійснити автоматичну заміну в документі одного текстового фрагмента іншим?
Вправа 7
1. Запустіть текстовий процесор і створіть новий документ.
2. Знайдіть в інтернеті опис (декілька абзаців) однієї з визначних
пам’яток історії або природи тієї місцевості, де ви мешкаєте
3. Скопіюйте текст опису й уставте у щойно створений текстовий
документ
4. За потреби відредагуйте, відформатуйте текст і виправте по
милки (щоб не було червоного підкреслення)
Чи для всіх слів вдалося це зробити?
5. Виберіть у тексті одне з повторюваних слів і замініть його
у всьому документі найбільш вдалим, на вашу думку, синонімом.
6. Збережіть документ із назвою Вправа 7.
Комп’ютерне тестування
Виконайте тестове завдання 7 із автоматичною перевіркою результату

Це матеріал з підручника Інформатика 8 клас Бондаренко (2021)
Наступна сторінка: 8. Форматування об'єктів текстового до...